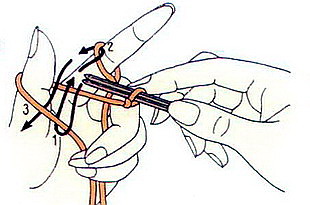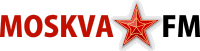|
Работа с программой View32Чтобы печать выкроек с помощью новой программы не вызывала у Вас затруднений, мы подготовили подробное описание всех аспектов работы с программой, необходимых для вывода лекала на печать. Вся последовательность работ разбита на три категории: запуск программы, подготовительные операции и собственно сама печать. Вы легко освоите все эти операции и скоро будете выполнять их на автомате, не задумываясь! |
Запуск программы |
|
|
Если Вы сделали себе иконку View32 на рабочем столе, запустите программу двойным щелчком левой кнопки мыши на ней. |
|
|
В противном случае, запустите Проводник через старт-меню и найдите директорию, в которую распаковались файлы программы при инсталляции. Согласно нашему примеру в руководстве по установке View32, искомая директория будет находиться по адресу C:\\Program Files\View32. Откройте папку View32 и найдите там файл vw6042.exe (он расположен в конце списка файлов этой директории). Двойный щелчок левой кнопкой мыши на названии файла вызовет запуск программы. |
|
Подготовительные операции |
|
По умолчанию, фон открывшегося рабочего поля программы черный. После открытия предполагаемого к печати файла, фон можно будет изменить на любой другой цвет несложными действиями (см. ниже). |
|
На верхней панели View32 находятся кнопки навигации и
раскрывающиеся меню, скорее всего, знакомые Вам по работе с другими
приложениями под Windows. Для наших целей достаточно будет всего двух
меню: File и View.
|
|
В результате этих действий откроется диалоговое окно *Load Drawings*, с помощью которого можно выбрать файл, который Вы хотите открыть. По умолчанию, в окне отображаются файлы директории View32. Пользуясь стрелками перехода на другие уровни каталога, выберите директорию, в которой Вы сохранили выкройки. Например, D:\\My Documents\Vykroyki. Чтобы увидеть файлы этой директории с расширением dxf, Вы должны выбрать нужный тип файлов в самом нижнем поле Files of type. Перевернутый треугольничек на конце поля откроет все типы файлов, с которыми программа может работать. Нас интересует тип файлов - AutoCAD DXF File. Как только Вы выберите этот тип данных, высветятся все файлы выбранной директории с расширением dxf. Вы также можете выбрать тип *all drawings*, тогда для выбора будут доступны все файлы директории. |
|
Выберите название интересующей Вас выкройки левой кнопкой мыши. В предпоследнем поле внизу диалогового окна File name появится выбранное название. Теперь для открытия этого файла щелкните на кнопке Open или нажмите на клавиатуре клавишу Enter. |
|
Поскольку по умолчанию фон экрана - черный, то черные контуры
выкройки отображаются сероватыми или белыми линиями. Этот фон при печати будет
невидимым, и выкройка распечатается в общепринятом виде - черным по белому. Однако,
чтобы лучше видеть, что именно Вы распечатываете, измените фон рабочего поля на
какой-нибудь светлый оттенок. В этом случае контуры выкройки станут видны более
отчетливо. |
|
Печать выкройки на принтере |
|
|
То, что выкройка на экране монитора выглядит маленькой, не должно вызывать
никакого беспокойства. Она только отображается в уменьшенном размере,
но при печати Вы получите лекало в натуральную величину! |
|
|
В меню File на верхней управляющей панели выберите пункт Print. Открывшееся диалоговое окно *Print Drawings* содержит пять групп параметров [Printer], [View to print], [Scaling], [Tiling], [Options]. Каждая группа отвечает за свой аспект печати, поэтому мы подробно остановимся на каждой из них. |
|
| Группа опций *Printer* описывает параметры управления самим принтером. Особый интерес для нас представляют кнопка Preview (предварительный просмотр) и опция Copies (количество копий). По умолчанию, количество копий равно 1. Если для удобства раскроя парных деталей Вы хотите иметь два комплекта лекал, наберите в окне Copies цифру 2. К кнопке Preview мы еще вернемся после выставления всех параметров печати. |
|
|
Группа опций *View to print* определяет, какая часть файлов отправится на печать. По умолчанию, включена опция Active Window. Применительно к печати выкроек в этой группе никаких изменений вносить не нужно. |
|
|
От параметров группы *Scaling* зависит, в каком масштабе будет выводится лекало на печать. По умолчанию, включена опция Fit to page (отмасштабировать под формат листа). Ее надо изменить на опцию строчкой ниже Scale Factor (масштаб). Цифры справа от этой опции обозначают в каком масштабе будет напечатана выкройка. По умолчанию, выбран правильный масшаб 1:1. Не забудьте про эту опцию при выводе выкройки на печать! |
|
|
Следующая группа параметров *Tiling* определяет на каком количестве листов следует распечатывать чертеж. Эти параметры для каждой выкройки свои и указываются на странице "Раскрой модели". Первая опция #Horiz обозначает число листов по горизонтали, вторая опция #Vert - количество листов по вертикали, последняя опция Overlap % соответствует величине перекрытия частей выкройки на отдельных листах в процентах. Внимательно следуйте инструкциям по раскрою конкретной модели, выставляя численные значения этих параметров. |
|
Последняя группа опций *Options* отвечает за ориентацию бумаги и цвета печати. По умолчанию выставлены правильные значения Print White as Black (Это означает, что принтер воспроизведет все цвета выкройки. Если Вы выберете вторую опцию в этой группе, все линии будут напечатаны только черным цветом) и вертикальная ориентация бумаги Portrait. |
|
После выставления всех параметров диалогового окна печати нажмите кнопку Preview первой группы *Printer* чтобы убедиться, что все части лекала правильно выводятся на печать. Вся выкройка делится на листы размером А4 с небольшим перекрытием. Красный контур прямоугольника в окне *Print Preview* обозначает печатную область листа А4 и показывает часть выкройки, которая попадает на этот лист. Вы, наверняка, уже обратили внимание на серые горизонтальные и вертикальные линии, пересекающие лекало вдоль и поперек. Эта сетка предназначена для облегчения процесса последующей сборки лекала из частей формата А4 в единое целое. Благодаря параметру перекрытия Overlap % группы опций *Tiling* линии, которые оказались на границе раздела, отпечатываются на обоих смежных лестах и используются в дальнейшем в качестве линий сборки. Вам не нужно заботиться о дублировании пограничных линий на соседних листах. Шаг сетки в 1 см гарантирует, что такие линии будут. |
|
Чтобы вернуться к диалоговому окну *Print Drawings*, просто нажмите крестик в правом верхнем углу окна *Print Preview*. |
|
В правом нижнем углу диалогового окна печати *Print Drawings* расположены две кнопки OK и Cancel. Нажмите мышкой кнопку OK или клавишу Enter на клавиатуре для отправки выкройки на печать. Кнопка Cancel служит напротив для отмены печати. Собрать из распечатанных отдельных листов полноразмерную выкройку помогут инструкции по сборке лекала. |
|